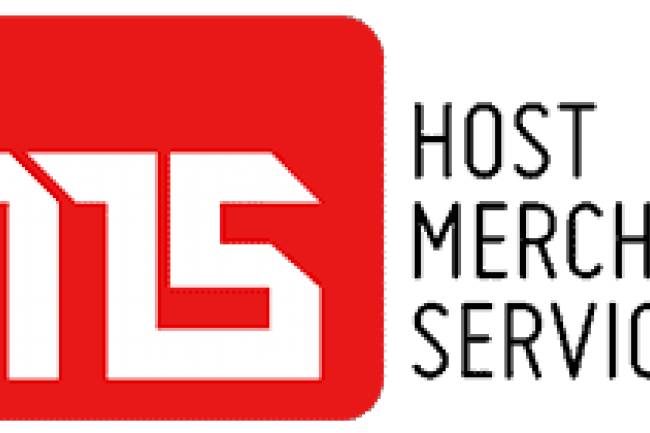How to Install macOS on Windows 10
Are you a Windows 10 user who wants to experience the power of macOS? Although Apple's macOS operating system is designed to run on Apple hardware, there are ways to install and run macOS on your Windows 10 PC. In this article, we will guide you through the process of installing macOS on Windows 10.
Easy Process to install macOS on Windows 10 Computer
In this article, we will guide you through the process of installing macOS on your Windows 10 device. Before we start, let's understand what we're getting into. The process of installing macOS on a Windows 10 device is not simple and requires technical expertise.
System Requirements for macOS Installation
Before you can install macOS on your Windows 10 PC, you need to ensure that your system meets the minimum requirements. Here's what you need:
- A Windows 10 PC with at least 8GB of RAM and a multi-core CPU
- A macOS installation image (downloaded from the internet or obtained from an Apple device)
- A USB drive with at least 16GB of storage capacity
- A compatible virtualization software (such as VirtualBox)
Creating a Bootable USB Drive
The first step is to create a bootable USB drive with the macOS installation image. Here's how to do it:
- Insert the USB drive into your Windows 10 PC.
- Download the macOS installation image from a reliable source.
- Open the Command Prompt as an administrator.
- Type "diskpart" and press Enter.
- Type "list disk" and press Enter.
- Identify the disk number of your USB drive (usually listed as "Disk 1").
- Type "select disk [disk number]" and press Enter.
- Type "clean" and press Enter.
- Type "create partition primary" and press Enter.
- Type "format fs=fat32 quick" and press Enter.
- Type "assign" and press Enter.
- Type "exit" and press Enter.
- Download and install a tool such as "Win32 Disk Imager" or "Etcher".
- Open the tool and select the macOS installation image.
- Select the USB drive as the target drive.
- Click on "Write" to create the bootable USB drive.
Installing macOS on Windows 10
Once you have created a bootable USB drive, you can install macOS on your Windows 10 PC. Here's how to do it:
- Open the virtualization software (such as VirtualBox).
- Click on "New" to create a new virtual machine.
- Give the virtual machine a name and select "Mac OS X" as the operating system type.
- Assign at least 4GB of RAM and a multi-core CPU to the virtual machine.
- Choose the option to use an existing hard disk and select the macOS installation image on the USB drive.
- Click on "Create" to create the virtual machine.
- Select the virtual machine and click on "Start".
- Follow the on-screen instructions to install macOS on the virtual machine.
- Once the installation is complete, you can use macOS on your Windows 10 PC.
Conclusion
By following the steps mentioned above, you can easily install macOS on your Windows 10 PC and experience the power and versatility of Apple's operating system. However, it is important to note that installing macOS on non-Apple hardware is not officially supported by Apple and may not be legal in some regions. It is also important to ensure that you obtain the macOS installation image from a reliable source and take necessary precautions to protect your system from potential security threats.
Also Read this: How to Repair Currupted BKF Files in Windows 10
Is it legal to install macOS on a Windows 10 PC?
While it is technically possible to install macOS on non-Apple hardware, it is not officially supported by Apple and may not be legal in some regions.
Click Here To See More